Настройка конфигурации и протоколов в Windows 9x
В некоторых случаях, например когда вы не пользуетесь подготовленной ранее дискетой настройки сети или если вы настраиваете локальную сеть на компьютерах, работающих под управлением ОС семейства Windows 9x, в составе которых отсутствует Мастер настройки домашней сети, вам
потребуется указать некоторые настройки локальной сети вручную. Для этого откройте Панель управления и дважды щелкните мышью на значке Сеть. На экране появится одноименное окно (рис. 6.6).
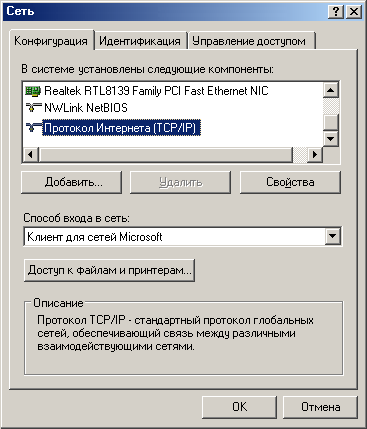
Рис. б.б. Диалоговое окно Сеть
Перейдите ко вкладке Идентификация и проверьте правильность указанных там имени компьютера и названия рабочей группы. Вводить произвольное описание компьютера не обязательно. На вкладке Управление доступом вы можете задать режим управления удаленными подключениями к данному компьютеру. Всего существует два режима управления доступом: на уровне ресурсов, — в этом режиме администратор компьютера может открывать или закрывать сетевой доступ к отдельным ресурсам компьютера, таким как папки, файлы, дисковые разделы или принтеры; и на уровне пользователей — в этом режиме доступ выборочно открывается или закрывается для отдельных пользователей локальной сети или групп пользователей. Первый из этих двух режимов является используемым по умолчанию.
Перейдите ко вкладе Конфигурация. Конфигурация сети включает, как правило, набор клиентов, адаптеров, протоколов и служб. Клиент (в терминологии ОС Windows) — это набор программного обеспечения, поддерживающий двусторонний обмен данными между локальной сетью и данным компьютером. Адаптеры — это устройства, посредством которых реализуется непосредственное подключение компьютеров к сети. В ОС Microsoft Windows 9x/ME различается два типа адаптеров — физические, то есть те сетевые карты, которые непосредственно входят в аппаратную конфигурацию компьютера, и «виртуальные адаптеры», в частности, так называемый Контроллер удаленного доступа — программный эмулятор сетевого адаптера, используемый операционной системой. В свою очередь, службы — это подсистемы сетевого программного обеспечения, созданные для выполнения какой-либо одной конкретной задачи, например для организации общего доступа к ресурсам компьютера, удаленного обращения к реестру и т. д. По умолчанию в ОС Windows 9x/ME устанавливаются, как правило, следующие компоненты конфигурации локальной сети.
- 1. Клиент для сетей Microsoft — комплект клиентского программного обеспечения, поддерживающего работу в сетях Microsoft Windows;
- 2. Сетевой адаптер — сетевой адаптер, входящий в аппаратную конфигурацию вашего компьютера;
- 3. Контроллер удаленного доступа — программный модуль для обеспечения удаленных подключений по локальной сети;
- 4. Протокол TCP/IP для сетевого адаптера;
- 5. Протокол TCP/IP для Контроллера удаленного доступа.
Чтобы настроить ваш компьютер для работы в локальной сети, щелкните на кнопке Доступ к файлам и принтерам в окне Сеть и установите флажки Файлы этого компьютера можно сделать общими и Принтеры этого компьютера можно сделать общими. Нажмите на кнопку ОК. В списке конфигурации сети появится новый пункт — Служба доступа к файлам и принтерам сетей Microsoft.
Если конфигурация вашей локальной сети требует использования доменов Windows NT/2000, вы можете настроить режим подключения к этим доменам при входе в сеть, выбрав в списке пункт Клиент для сетей Microsoft и нажав на кнопку Свойства. В открывшемся окне также существует возможность изменить настройки подключения к сети: режим Быстрый вход в сеть подразумевает, что при загрузке операционной системы компьютер регистрируется в сети, но сетевые диски подключаются только по мере обращения к ним; в режиме Вход с восстановлением сетевых подключений операционная система проверяет в процессе своей загрузки готовность всех зарегистрированных в Windows удаленных устройств, таких как сетевые диски и сетевые принтеры. Если вы работаете в стандартной конфигурации локальной сети, где не требуется обязательного подключения всех сетевых устройств, выберите первый режим, если вы используете какие-либо программы, требующие обращения к удаленным ресурсам сети (например, некоторые версии «1С» или приложения, работающие с распределенными базами данных), второй режим предпочтительнее.
Для того чтобы настроить протокол TCP/IP, выделите в списке конфигурации сети пункт TCP/IP для сетевого адаптера и щелкните мышью на кнопке Свойства. На экране появится диалоговое окно Свойства: TCP/IP, открытое на вкладке IP-адрес (рис. 6.7).
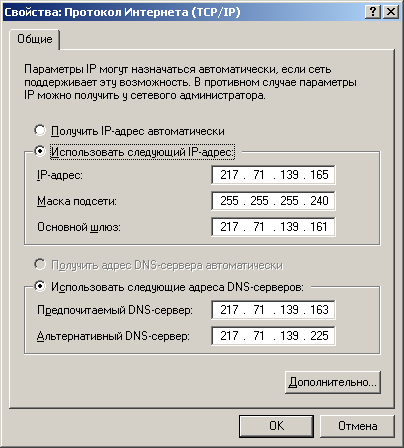
Рис. 6.7. Окно настройки протокола TCP/IP
- 1. Установите переключатель в положение Указать IP-адрес явным образом и введите в поля IP-адрес и Маска подсети требуемые значения. Установите флажок Обнаружение подключения к сетевой плате.
2. Перейдите ко вкладке Привязка. На ней должны быть установлены флажки Клиент для сетей Microsoft и Служба доступа к файлам и принтерам.
3. Перейдите ко вкладке Дополнительно и установите флажок Использовать данный протокол по умолчанию.
4. Щелкните мышью на кнопке ОК, закрывая окно Свойства: TCP/IP, еще раз нажмите ОК в окне Сеть и перезагрузите компьютер.
При следующей загрузке Windows на экране появится диалоговое окно Ввод сетевого пароля (рис. 6.8), в котором вам будет предложено ввести имя пользователя и пароль для подключения к локальной сети. Введите соответствующие значения в поля Имя пользователя и Пароль (поле Пароль можно оставить пустым) и запомните их, поскольку в последствии вам придется правильно указывать эти значения при каждом входе в Windows. Если вы укажете неправильный пароль или нажмете на кнопку Отмена, вполне вероятно, что локальная сеть перестанет быть доступной на данном компьютере.
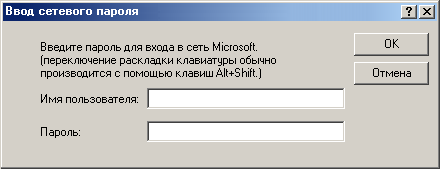
Рис. 6.8. Окно Ввод сетевого пароля
СОВЕТ
Если вы неправильно ввели пароль или хотите повторить подключение к сети без перезагрузки компьютера, выполните команды Пуск > Завершение сеанса, щелкните в открывшемся окне на кнопке Да и снова введите ваши учетные данные для входа в сеть в окне Ввод сетевого пароля.
ВНИМАНИЕ
Для того чтобы настраиваемый вами компьютер был «виден» в сетевом окружении других удаленных узлов локальной сети, вы должны открыть на нем общий доступ как минимум к одному ресурсу. О том, как это сделать, будет рассказано далее в этой главе.
|








