![]() Секреты настройки сети под Windows XP
Секреты настройки сети под Windows XP
![]() Как решить проблемы с жесткими дисками IBM GXP
Как решить проблемы с жесткими дисками IBM GXP
![]() 8 советов по настройке производительности и внешнего вида Windows XP. Часть 1.
8 советов по настройке производительности и внешнего вида Windows XP. Часть 1.
![]() Испытание системной платы Shuttle AV40-R P4X266 или на что способен VIA P4X266
Испытание системной платы Shuttle AV40-R P4X266 или на что способен VIA P4X266
![]() Сравнение трех системных плат на чипсете i845 DDR: Abit, Gigabtye и Intel
Сравнение трех системных плат на чипсете i845 DDR: Abit, Gigabtye и Intel
![]() Увеличение напряжения ядра Vcore на системных платах Asus A7V266-E и EPoX 8KHA+
Увеличение напряжения ядра Vcore на системных платах Asus A7V266-E и EPoX 8KHA+
![]() Обзор радиотелефона Siemens Gigaset 4010 Micro (DECT)
Обзор радиотелефона Siemens Gigaset 4010 Micro (DECT)
![]() Испытание системной платы ASUS A7V266-E (VIA KT266A)
Испытание системной платы ASUS A7V266-E (VIA KT266A)
![]() Обзор радиотелефона Panasonic KX-TCD725 (DECT)
Обзор радиотелефона Panasonic KX-TCD725 (DECT)
![]() Сравнение жидкокристаллических мониторов Samsung Syncmaster 570v, 770TFT и 170MP
Сравнение жидкокристаллических мониторов Samsung Syncmaster 570v, 770TFT и 170MP
![]() Испытание процессора AMD Athlon XP
Испытание процессора AMD Athlon XP
![]() На что способен AMD Athlon4 (Palomino)? Испытание разгоночного потенциала
На что способен AMD Athlon4 (Palomino)? Испытание разгоночного потенциала
![]() Новая платформа для Pentium 4: Системная плата DFI WT70-EC
Новая платформа для Pentium 4: Системная плата DFI WT70-EC
![]() Сравнения и тесты процессоров AMD Athlon ThunderBird 1.2, 1.33, 1.4ГГц и Intel Pentium IV 1,7ГГц
Сравнения и тесты процессоров AMD Athlon ThunderBird 1.2, 1.33, 1.4ГГц и Intel Pentium IV 1,7ГГц
![]() Системная плата DFI CD70-SC: Сравнение системных плат на чипсете VIA Apollo Pro 266
Системная плата DFI CD70-SC: Сравнение системных плат на чипсете VIA Apollo Pro 266
![]() Ноутбук. Руководство пользователя
Ноутбук. Руководство пользователя
![]() Тесты процессоров Pentium-4 1,7ГГц и Athlon 1,33ГГц
Тесты процессоров Pentium-4 1,7ГГц и Athlon 1,33ГГц
![]() Инструкция по установке и удалению кулера на SocketA процессор
Инструкция по установке и удалению кулера на SocketA процессор
8 советов по настройке производительности и внешнего вида Windows XP. Часть 1.
Дата публикации: 20 февраля 2002 г.
Автор: Gavin Ballard
С самого начала...
Прежде чем мы приступим к настройке производительности и внешнего вида операционной системы, мы рекомендуем выполнить несколько полезных настроек. Во-первых, необходимо убедиться, что вы имеете статус администратора. Это позволит получить доступ ко всем скрытым возможностям ОС. Во-вторых, очень рекомендуем включить функцию ClearType, которая сглаживает экранные шрифты, что делает их более читабельными. О особенностях технологии ClearType и ее настройки у нас имеется отдельная статья.
![]()
ClearType Off
![]()
ClearType On
Для включения ClearType, необходимо войти в свойства дисплея ->Appearances ->Effects... Вы увидите примерно следующее окно.
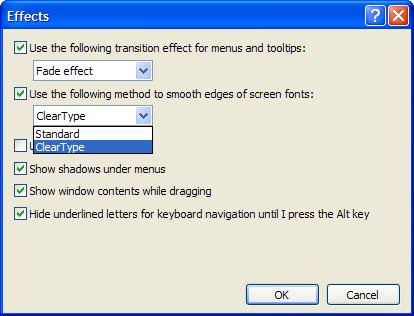
Скрытые возможности…
Итак, из двух описанных выше советов, Вы обязательно должны выполнить первый. Второй – по желанию.

Для начала давайте рассмотрим функции и возможности настройки, интегрированные в операционную систему. Некоторые из них использовались еще в Windows 95/98/ME и теперь были перенесены на XP. Все действия мы проводили с Windows XP Professional Edition, так что некоторые из описанных методов могут не работать на XP Home Edition. Так же важно уметь редактировать системный реестр.
Совет 1 - MsConfig
Большинство из Вас вероятнее всего знакомы с программой MsConfig, которая является основной конфигурационной утилитой, входящей в состав Windows. Для открытия этой программы необходимо нажать кнопку Start -> Run..., затем наберите ’msconfig’ и нажмите enter. После запуска программы Вы увидите примерно следующее окно.
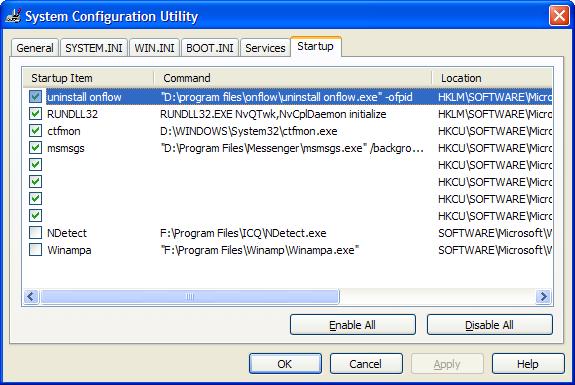
Здесь нас интересует раздел ’Startup’. В этом разделе отображаются все программы, которые запускаются во время старта Windows. Не одна из этих программ не является жизненно важной для Windows, так, что не беспокойтесь относительно их удаления. Как Вы можете видеть на скриншоте выше, мы заблокировали запуск NDetect (запуск ICQ) и WinAmp. Это позволит несколько ускорить процесс загрузки Windows и сэкономить ресурсы системы, отнимаемые ненужными фоновыми задачами.
Теперь немного углубимся в процесс запуска системы. Для этого нам необходимо запустить программу ’services.msc’ (Start -> Run и наберите ’services.msc’).
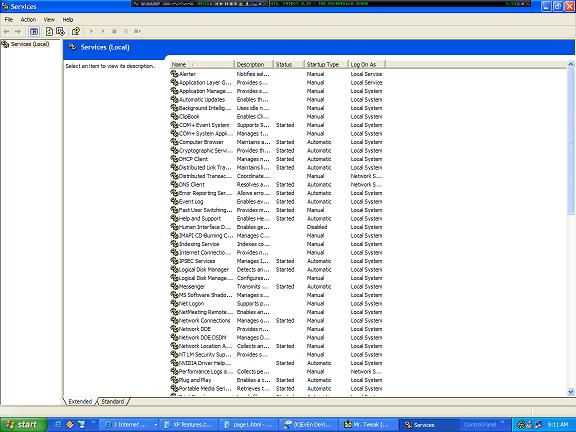
Эта утилита позволит увидеть более полный список процессов, которые запускаются во время старта Windows. Рядом с названием процесса отображается статус процесса, и режим загрузки. Все задачи, имеющие атрибут ’Automatic’, загружаются автоматически. Что бы выяснить, какие функции выполняет каждый из процессов, достаточно нажать на интересующий. Если Вы решите, что некоторые из процессов Вам не нужны, их можно отключить. Для этого нужно нажать на интересующий элемент правой кнопкой мышки, войти в меню свойств и выбрать ручной режим запуска ’Manual’.
Совет 2 – Ускоряем запуск Internet Explorer
Для того, что бы несколько увеличить скорость загрузки Internet Explorer 6,
который входит в состав XP, точнее сказать сделать загрузку практически мгновенной,
необходимо отключить загружаемую домашнюю страницу. Даже если в свойствах браузера
Вы установили пустую страницу, это все равно потребует некоторого времени на
загрузку. Для полного отключения домашней страницы необходимо войти в свойства
запуска ярлыка Internet Explorer и добавить параметр ’-nohome’ к концу командной
строки:
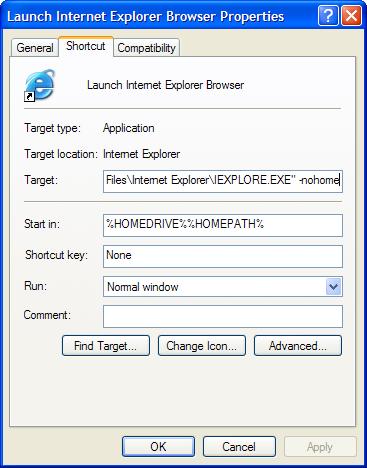
Совет 3 – уменьшение задержки вывода меню
Не секрет, что все меню Windows XP открываются с определенной задержкой, что иногда несколько раздражает. Для более быстрого открытия меню необходимо изменить значения ключа MenuShowDelay, расположенного в разделе HKEY_CURRENT_USER/Control Panel/Desktop. По умолчанию значение этого ключа равно 400. Если изменить это значение в 0, то Вы увидите значительное ускорение открытие меню.

Совет 4 - GPEDIT.MSC и Autoplay
Еще одна интересная настроечная утилита, входящая в состав XP – gpedit.msc. Для ее запуска нажмите Start -> Run... наберите ’gpedit.msc’ и нажмите enter. Эта утилита является эффективным редактором прав. Например, если Вам не нравиться автозапуск CD, Вы можете отключить эту опцию. Запустив gpedit.msc, войдите в Computer Configuration/Administrative Templates/System. Здесь Вы видите опцию ’Turn Off Autoplay’. Правой клавишей мышки войдите в контекстное меню и выберите ’Properties’.
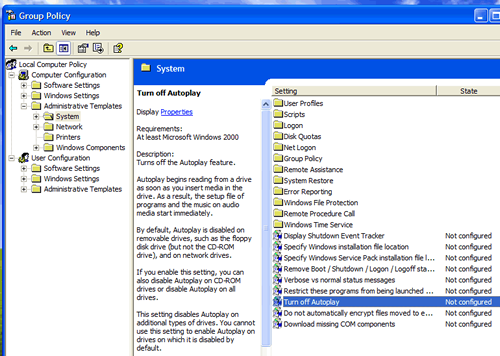
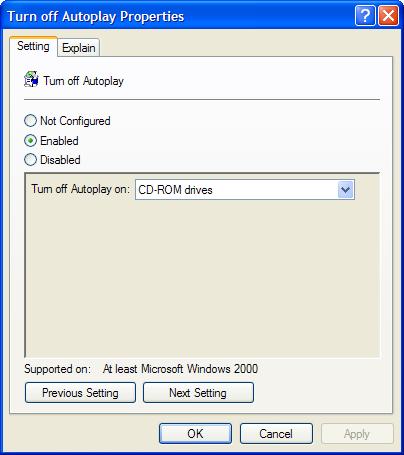
Теперь Вы можете спокойно играть с параметрами настройки.
Совет 5 - Настройка производительности памяти
В XP имеется несколько функций настройки памяти, которые позволяют увеличить производительность. Все они расположены в разделе HKEY_LOCAL_MACHINE/SYSTEM/CurrentControlSet/Control/Session Manager/MemoryManagement.
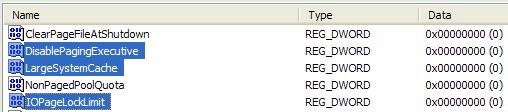
Отключение диспетчера памяти
По умолчанию XP распределяет страницы памяти от RAM к жесткому диску. Если Вы имеет большой объем памяти (256+), то можете отключить эту функцию, и оставить все страницы в RAM. В итоге можно увеличить производительность. Для этого Вам необходимо изменить значение ключа DisablePagingExecutive от 0 к 1.
Увеличение системного кэша
Изменение значения ключа LargeSystemCache от 0 до 1 заставит Windows XP оставить 4MB системной памяти для кэша файловой системы, что означает, что ядро XP может работать непосредственно в памяти, увеличивая производительность. 4MB оставленной памяти используется для дискового кэша, но если потребуется больше, XP выделит дополнительное место. Однако в некоторых интенсивных приложениях это изменение снизит производительность. Для реализации этой настройки необходимо иметь не менее 256MB RAM.
Производительность ввода-вывода
Эта настройка будет очень полезна в случае запуска XP в качестве сервера. Это позволит увеличить производительность во время операций передачи данных. Для этого Вам необходимо создать REG_DWORD ключ IOPageLockLimit. Значение ключа указывается в байтах. Максимальное значение 512KB. Пользователи, которые уже попробовали настроить максимальную производительность, советуют использовать значение ключа в диапазоне 8 – 16MB. Для того, что бы перевести значение мегабайт в байты необходимо выполнить следующие вычисления: необходимо число MB * 1024 * 1024. Так, для 12MB необходимо 12 * 1024 * 1024 = 12582912. Эту настройку можно использовать только в случае использования 256+MB RAM.
Совет 6 – Ускорение доступа к соседним компьютерам

При доступе к соседнему компьютеру Вы, скорее всего не раз сталкивались с ситуацией,
когда система замирает на достаточно длительное время, прежде чем отобразить
список подключенных компьютеров. Во время такого подключения Windows XP проверяет
запуск плановых задач на соседнем компьютере, что может занять до 30 секунд.
По большому счету эта операция бесполезна! К счастью, в системном реестре есть
возможность отключить эту функцию. Нужный ключ расположен в разделе HKEY_LOCAL_MACHINE/Software/Microsoft/Windows/CurrentVersion/Explorer/RemoteComputer/NameSpace.
Он называется {D6277990-4C6A-11CF-8D87-00AA0060F5BF}. Для отключения функции
необходимо удалить этот ключ, и перегрузить Windows.
Совет 7 - Изменение приоритета индивидуальных процессов
Увеличить производительность некоторых приложений можно изменением приоритета исполнения. Это можно сделать в Windows Task Manager (запуск Control+Alt+Delete). Здесь нас интересует закладка ’Processes’.
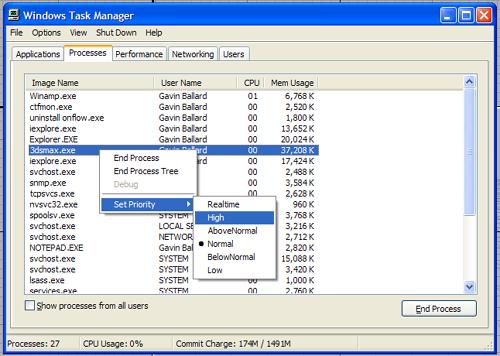
Теперь, Вы можете изменить приоритет любого из приложений. Обращаем Ваше внимание, что в некоторых случаях изменение приоритета может вызвать зависание системы, поэтому рекомендуем сохранить все данные.
Совет 8 - Изменяем приоритет запросов на прерывание (IRQ)
Итак, последний совет по увеличению производительности– изменение приоритета запросов на прерывание. Для тех, кто не знаком с этим понятием, напомним, что каждому компоненту Вашего компьютера назначается номер прерывания IRQ для доступа к системной шине. Если увеличить приоритет CMOS памяти и часов реального времени, то можно увеличить производительность всех элементов системной платы. Для начала необходимо определить, для какого устройства Вы хотите увеличить производительность. Затем, Вы должны определить, какой запрос на прерывание использует это устройство. Для этого необходимо открыть Control Panel à System (Вы так же можете воспользоваться комбинацией клавиш Windows+Break). Нажмите на закладку ’Hardware’ и нажмите кнопку ’Device Manager’.
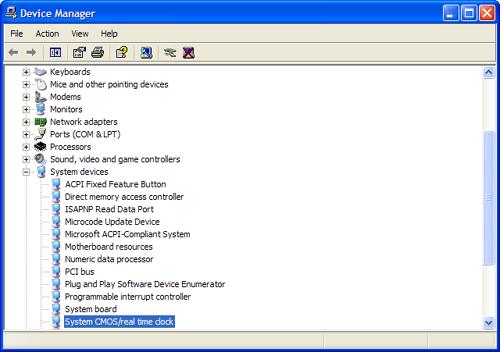
Теперь правой кнопкой мышки войдите в свойства выбранного устройства, и выберите закладку ’Resources’.
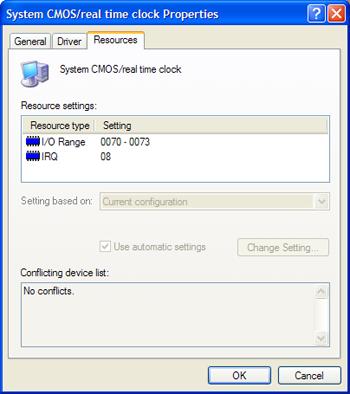
Здесь Вы можете увидеть, какой номер IRQ используется выбранным устройством. Запомните номер прерывания и закройте все окна. Теперь запустите RegEdit. Найдите раздел HKEY_LOCAL_MACHINE/System/CurrentControlSet/Control/PriorityControl. Создайте новый DWORD ключ IRQ#Priority (где ’#’ номер IRQ), и установите его в 1. Например, в нашем случае IRQ нашего System CMOS равен 8. Поэтому мы создали ключ IRQ8Priority.
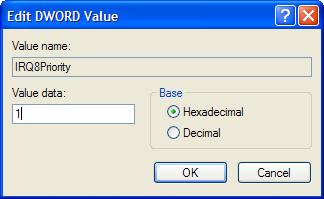
Теперь, после перезагрузки, Вы должны обратить внимание на увеличение производительности выбранного компонента. Мы рекомендовали бы Вам именно CMOS, поскольку он увеличивает производительность все системной платы. Так же Вы можете создать множественные приоритеты IRQ, однако это не очень эффективно и может привести к неустойчивой работе. Для удаления настройки, просто удалите созданный ключ.